Bilgisayarınızda işletim sisteminde etkinleştirme sorunu mu yaşıyorsunuz? Windows 11 etkinleştirme yazısını kaldırma sorunu da var mı?
Windows 11, Microsoft’un son işletim sistemi sürümüdür ve birçok yenilik getirmektedir. Ancak, Windows 11’in yüklendiği bilgisayarlarda etkinleştirme sorunları yaşanabilir. Bu sorunlar genellikle, kullanıcının lisans anahtarını yanlış girmesi veya Windows 11’in doğru bir şekilde etkinleştirilmemesi nedeniyle ortaya çıkar. Bu yazıda, Windows 11 etkinleştirme sorunu hakkında daha fazla bilgi edinebilir ve bu sorunu nasıl çözebileceğinizi öğrenebilirsiniz. Aynı zamanda makalemiz, Windows 11 kurulumuna yönelik adımlarda içermekte.
İlk kontroller şöyle:
Windows 11 etkinleştirme butonu çıkmıyor veya etkinleştirme seçeneği yok ise, bilgisayarınızı yeniden başlatın. Denedikten sonra aynı uyarı çıkıyorsa, arka planda çalışanları kontrol edin ve sonlandırılacak programları sonlandırın.
İnternetinizi kontrol edin. Denemek adın farklı bir internet bağlantısıyla lisans etkileştirmeyi deneyin. (Başka internet yoksa, mobil internetinizi paylaşıma açın ve o bağlantıya bağlanın)
Birde bağlantılarla alakalı sorunlar için DNS tanımlamasıyla deneyin.
Bilgisayarınızda sistem geri yüklemeyi çalıştırın ve sorunsuz bir tarihe döndürün.
Windows 11 Etkinleştirme Yazısını Kaldırma Sorunu
Windows 11’in etkinleştirme sorunları, genellikle kullanıcının lisans anahtarını yanlış girmesi veya Windows 11’in doğru bir şekilde etkinleştirilmemesi nedeniyle ortaya çıkar. Diğer nedenler arasında şunlar bulunabilir:
- Lisans anahtarının kullanılmış veya yanlış olması
- Windows 11’in yüklendiği bilgisayarın donanımında bir değişiklik olması
- Kullanıcının birden fazla cihazda aynı lisans anahtarını kullanması
- Kullanıcının Windows 11’i yanlış bir şekilde yüklemesi veya yükseltmesi
- Daha önce yapılan işlemlerden dolayı ilgili bilgisayarın engellenmesi.
- Kurulu koruma programının engel oluyor olması.
- Virüs bulaşma durumlarında sorun çıkma olasılığı var.
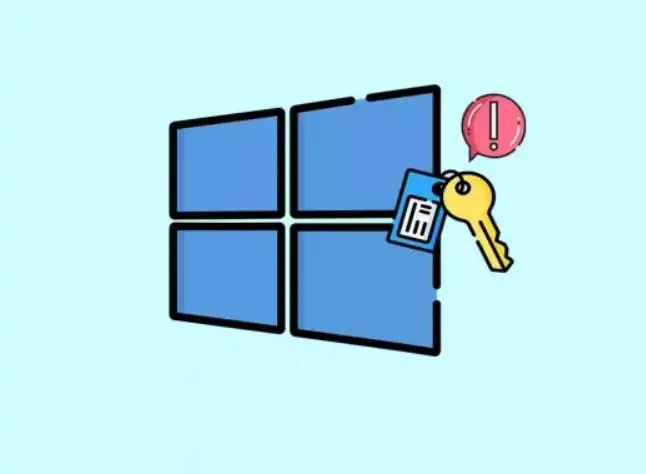
Windows 11 Etkinleştirme Sorunu Nasıl Çözülür?
Windows 11 etkinleştirme sorunu çözmek için aşağıdaki adımları izleyebilirsiniz:
- Lisans Anahtarını Kontrol Etme: Windows 11’in etkinleştirilmesi için bir lisans anahtarı gerekir. Eğer lisans anahtarınızı yanlış girdiyseniz veya kullanılmış bir anahtar kullanıyorsanız, Windows 11’in doğru şekilde etkinleştirilmesi mümkün olmaz. Lisans anahtarınızın doğru olduğundan emin olun.
- Sorunu Otomatik Olarak Çözme: Windows 11, etkinleştirme sorunlarını otomatik olarak çözebilen bir araç sağlar. Etkinleştirme sorunlarıyla karşılaştığınızda, “Ayarlar” uygulamasındaki “Güncelleştirme ve Güvenlik” seçeneğine gidin ve ardından “Aktivasyon” bölümüne tıklayın. Burada, “Hata Ayıklama” seçeneğine tıklayarak otomatik olarak sorunu çözmeyi deneyebilirsiniz.
- Manuel Etkinleştirme: Windows 11’in etkinleştirme sorunlarını manuel olarak çözebilirsiniz. Bunun için “Ayarlar” uygulamasındaki “Güncelleştirme ve Güvenlik” seçeneğine gidin ve ardından “Aktivasyon” bölümüne tıklayın. “Windows’u etkinleştir” seçeneğine tıklayarak, “Windows’u telefonla etkinleştir.
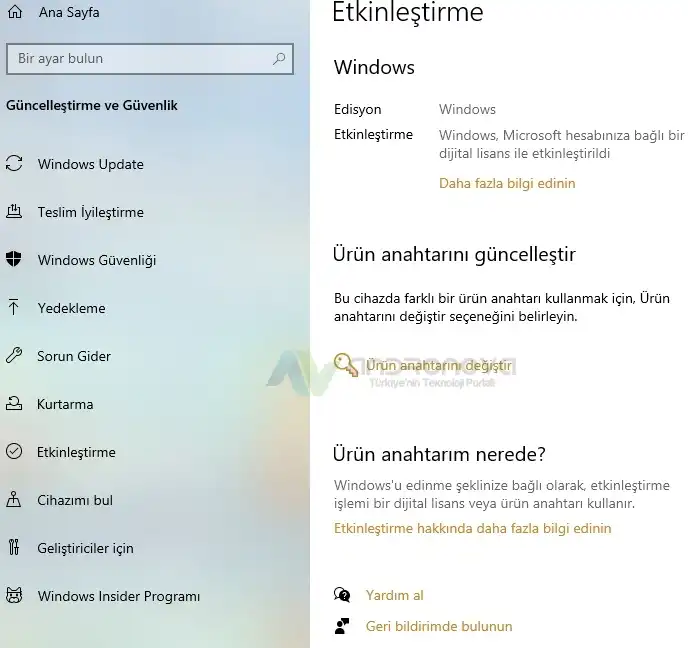
Windows 11 Etkinleştiremiyorum
Windows, birçok kişi tarafından kullanılan işletim sistemi olmasının yanı sıra, bir lisans anahtarı veya ürün anahtarı ile etkinleştirilmesi gereken bir işletim sistemidir. Bu nedenle, bilgisayarınıza Windows yükledikten sonra, işletim sistemini etkinleştirmeniz gerekir. Bu makalede, Windows etkinleştirme adımlarını adım adım anlatacağız.
- Lisans Anahtarınızı Bulun
Windows’u etkinleştirmek için, öncelikle bir lisans anahtarına ihtiyacınız vardır. Eğer bilgisayarınızda önceden bir Windows sürümü yüklü ise, lisans anahtarınız zaten mevcut olabilir. Bu durumda, Windows etkinleştirme işlemi sırasında, önceki sürümde kullanmış olduğunuz lisans anahtarını kullanabilirsiniz.
Eğer yeni bir bilgisayar aldıysanız veya Windows’u ilk kez yüklüyorsanız, lisans anahtarınız kutu içeriğinde veya satın aldığınız lisansın e-posta yoluyla size gönderilen mesajda olabilir.
- Windows’u Etkinleştirme
Lisans anahtarınızı bulduktan sonra, Windows’u etkinleştirmek için aşağıdaki adımları takip edebilirsiniz:
Adım 1: Başlat Menüsü
Başlat menüsüne tıklayın ve ardından “Ayarlar” seçeneğine gidin.
Adım 2: Güncelleme ve Güvenlik
Ayarlar penceresinde, “Güncelleme ve Güvenlik” seçeneğine tıklayın.
Adım 3: Aktivasyon
Güncelleme ve Güvenlik penceresinde, “Aktivasyon” bölümüne gidin.
Adım 4: Windows’u Etkinleştir
Aktivasyon bölümünde, “Windows’u Etkinleştir” seçeneğine tıklayın.
Adım 5: Lisans Anahtarını Girin
Lisans anahtarınızı girin ve “Devam” düğmesine tıklayın.
Adım 6: Etkinleştir
Lisans anahtarınız doğruysa, Windows etkinleştirme işlemi başlatılacaktır. İşlem birkaç dakika sürebilir.
Adım 7: Başarılı Etkinleştirme
Windows etkinleştirme işlemi tamamlandığında, “Windows’u Başarıyla Etkinleştirildi” mesajı görüntülenir.
Sonuç
Windows’u etkinleştirmek oldukça basit bir işlemdir. Ancak, etkinleştirme işlemi sırasında bir hata ile karşılaşırsanız, lisans anahtarınızın doğru olduğundan emin olun ve Windows’un güncel olup olmadığını kontrol edin. Ayrıca, Windows etkinleştirme işlemi sırasında bir sorunla karşılaşırsan, ilgili hatanın ekran görüntüsünü alıp bizimle iletişime geçebilirsiniz.
Windows 11 etkinleştirme yazısını kaldırma sorunu yaşayanlara yönelik olası çözüm adımlarından bahsettik. Umarız yararlı olmuştur.
Gelelim yeni işletim sistemi kurmak isteyenlere.

Windows 11 İşletim Sistemini Kurma
Windows 11, Microsoft’un en son sürümüdür ve birçok kişi tarafından kullanılmaktadır. Bu başlıkta, Windows 11’in nasıl kurulacağına dair adım adım anlatacağız.
- Windows 11 Yükleme Dosyasını İndirin
Windows 11’i kurmak için öncelikle yükleme dosyasını indirmeniz gerekiyor. Bu işlem için Microsoft’un resmi web sitesine gitmeniz ve Windows 11 yükleme dosyasını indirmeniz yeterlidir.
- Windows 11 Yükleme Dosyasını Hazırlayın
Windows 11 yükleme dosyasını indirdikten sonra, yükleme dosyasını hazırlamanız gerekiyor. Bunu yapmak için, bir USB bellek veya DVD kullanabilirsiniz. USB bellek kullanacaksanız, en az 8 GB’lık bir belleğe ihtiyacınız var.
Yükleme dosyasını hazırlamak için, yükleme dosyasını indirdiğiniz klasöre gidin ve “Windows 11 Yükleme Aracı” adlı bir uygulama bulun. Bu uygulamayı çalıştırın ve ardından yükleme dosyasının hazırlanmasını bekleyin.
- Bilgisayarınızı Hazırlayın
Windows 11’i kurmadan önce, bilgisayarınızı hazırlamanız gerekir. Bunun için yapmanız gerekenler:
- Tüm önemli dosyalarınızı yedekleyin.
- Bilgisayarınızın BIOS ayarlarını kontrol edin ve Windows 11’i yüklemek için gerekli olan ayarları yapın.
- Bilgisayarınızın şarjı dolu olduğundan veya prize takılı olduğundan emin olun.
- Windows 11’i Kurun
Windows 11 yükleme dosyasını hazırladıktan ve bilgisayarınızı hazırladıktan sonra, Windows 11’i kurabilirsiniz. Bunun için yapmanız gerekenler:
- USB bellek veya DVD’yi bilgisayarınıza takın.
- Bilgisayarınızı yeniden başlatın.
- Bilgisayarınız açıldığında, yükleme dosyasının yüklendiğini gösteren bir ekran görüntülenir.
- “Kur” düğmesine tıklayın ve Windows 11’in yüklenmesini bekleyin.
- Windows 11 yükleme işlemi tamamlandığında, bilgisayarınız yeniden başlatılacak ve Windows 11’e giriş yapabileceksiniz.
Sonuç
Windows 11 kurulumu oldukça basit bir işlemdir. Ancak, yükleme işlemi sırasında bir sorunla karşılaşırsanız, BIOS ayarlarınızı kontrol edin ve yükleme dosyasını doğru bir şekilde hazırladığınızdan emin olun. Ayrıca, yükleme işlemi sırasında tüm önemli dosyalarınızı yedekleyin.
Sonraki öneri konularımız:




