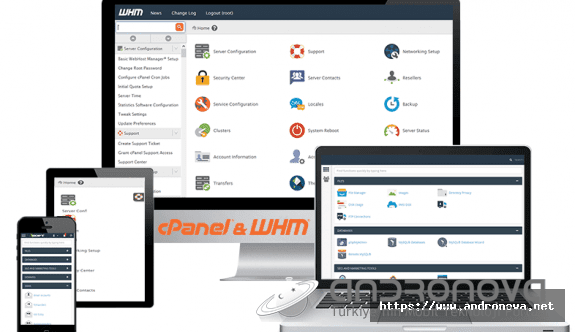Windows 11 ekran döndürme kısayol tuşunu sorunlar daha çok ekranı düzeltmek için sormakta. Konuda, ekranı dönen Windows 11 nasıl düzeltilir buna cevap verecek.
Windows 11’de ekran döndürme işlemi oldukça basittir. Görev çubuğundaki “Ekranı Döndür” simgesini tıklayarak veya klavye kısayollarını kullanarak ekran modunu seçebilirsiniz.
Ekran döndürme, kullanıcılara işlevselliği artıran esnek bir özellik sunar. Bu özellik, kullanıcıların cihazlarını ihtiyaçlarına göre özelleştirmelerine ve daha verimli bir deneyim elde etmelerine olanak tanır. Windows 11’deki ekran döndürme seçenekleri, cihazın kullanım amaçlarına göre çeşitlilik sağlar.
Windows 11 Ekran Döndürme: Pratik Bir Özellik
Ekran döndürme, birçok elektronik cihazın ortak bir özelliğidir ve Windows 11, kullanıcılara ekranlarını farklı modlarda döndürme esnekliği sunar. Bu yazıda, Windows 11’deki ekran döndürme özelliği hakkında bilgi verilecek ve neden bu özelliğin kullanışlı olduğu açıklanacaktır.
Windows 11 Ekran Döndürme: Çeşitli Modlar
Windows 11’de ekran döndürme özelliği, kullanıcılara dört farklı modda ekranlarını ayarlamalarına izin verir:
- Yatay Mod: Bu, ekranın varsayılan yatay konumudur. Genellikle bilgisayar kullanımı için tercih edilen moddur.
- Portre Mod: Ekranın dikey konumda olduğu bir moddur. Bu mod, uzun metinleri okurken veya belge düzenlerken kullanışlı olabilir.
- Yatay (Çevrilmiş) Mod: Bu mod, ekranın ters yatay konumda olduğu bir durumu temsil eder.
- Portre Mod: Bu mod, ekranın ters dikey konumda olduğu bir durumu temsil eder.
Neden Ekranı Döndürmelisiniz?
- Kullanım Kolaylığı: Ekran döndürme, belirli görevler için ekran düzenini optimize etmenin bir yoludur. Örneğin, dikey modda yazı yazmak veya uzun sayfaları dikey olarak okumak daha rahat olabilir.
- Hata Düzeltme: Ekranı yanlışlıkla döndürdüğünüzde veya bir oyun oynarken ekranın istenmeyen bir konuma geçtiğinde, ekranı doğru moduna çevirmek bu hataları düzeltmenize yardımcı olur.
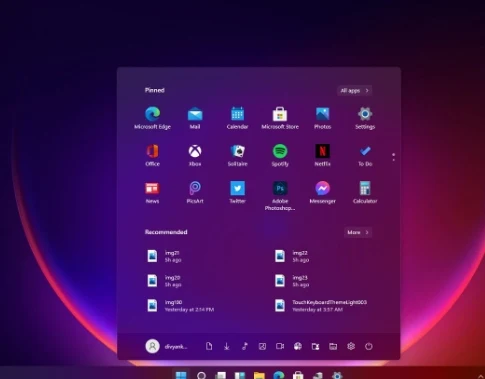
Windows 11’de Ekran Nasıl Döndürülür: 3 Etkili Yöntem
Windows 11’de ekranı döndürmek oldukça basit ve kullanıcı dostu bir işlemdir. İşte bu işlemi gerçekleştirmenin üç etkili yöntemi:
Yöntem 1: Windows Ayarları ile Ekran Döndürme
- Windows Ayarları’nı Açın: Windows + I tuşlarına basarak Ayarlar’ı açın.İpucu: Ayarlar’a hızlı bir şekilde erişmek için Windows + hızlı bağlantılar menüsünü açabilir veya Başlat menüsündeki dişli simgesine tıklayabilirsiniz.
- Sistem ve Görüntüle Seçeneklerini Ayarlayın: Ayarlar ana sayfasında “Sistem”i seçin ve ardından “Görüntüle” seçeneğine tıklayın.
- Ekran Yönünü Belirleyin: “Ölçekle ve Düzen” bölümünde, “Ekran Yönü” için açılır menüyü tıklayın ve istediğiniz yönü seçin.
Bu adımları takip ederek, Windows 11’de ekranı döndürebilir ve kullanımınıza uygun bir konuma getirebilirsiniz.
Yöntem 2: Grafik Sürücüsü Ayarları ile Ekran Döndürme
- Grafik Sürücüsü Ayarlarını Açın: Bilgisayarınızın grafik sürücüsüne bağlı olarak, grafik sürücüsü ayarlarını kullanarak ekranı döndürme seçeneğine sahip olabilirsiniz.
- Ayarları Değiştirin: Grafik sürücüsü kontrol panelinize gidin, genellikle sağ tıklayarak veya sistem tepsisinden erişerek. Ardından, “Ekran” veya benzer bir seçenek altında ekran yönetimi ayarlarını bulun.
- Ekran Yönünü Değiştirin: Ayarlar arasında “Ekran Yönü” veya buna benzer bir seçenek bulun ve istediğiniz yönde ekranı döndürün.
Yöntem 3: Klavye Kısayolları ile Ekran Döndürme
- Klavye Kısayollarını Kullanın: Bazı bilgisayarlar, klavye kısayollarını kullanarak ekranı döndürmeyi destekler. Genellikle “Ctrl + Alt + Ok Tuşları” veya benzer bir kombinasyon kullanılır.
İpucu: Ok tuşları genellikle “sağ,” “sol,” “yukarı” ve “aşağı” yönlere ekran döndürme işlevine atanmıştır.

Grafik Kartı Kontrol Paneliyle Windows 11 Ekranını Döndürme
Windows 11’de ekranı döndürmek için Grafik Kartı Kontrol Paneli kullanma işlemi, bilgisayarınızın kullanmış olduğu grafik kartına bağlı olarak değişiklik gösterebilir. Aşağıda, Intel, AMD ve NVIDIA grafik kartları için bu işlemi gerçekleştirmenin genel adımları verilmiştir.
Intel Grafik Kartı Kullanıyorsanız:
- Ctrl + Alt + F12 tuşlarına basarak Intel Grafik Kontrol Paneli’ni açın.
- Görüntüle sekmesini tıklayın.
- Döndürme seçeneğini 0, 90, 180 veya 270 olarak ayarlayın.
- Ayarları kaydetmek için Uygula butonuna tıklayın.
Bu adımlar yalnızca Intel grafik kartı kullanan sistemler için geçerlidir.
AMD Grafik Kartı Kullanıyorsanız:
- AMD Catalyst Control Center’ı açın.
- Ortak Ekran Görevleri Genel Görüntüleme Görevleri altında ekranı döndürme seçeneğini bulun.
- İstediğiniz yönde döndürme seçeneğini seçin.
- Ayarları kaydetmek için Uygula veya Onayla düğmesine tıklayın.
Bu adımlar sadece AMD grafik kartı kullanan sistemler içindir.
NVIDIA Grafik Kartı Kullanıyorsanız:
- NVIDIA Denetim Masası’nı açın.
- Ekranı döndürmek için İçerik Menüsü > Ekranı Döndür seçeneğini bulun.
- İstediğiniz yönde döndürme seçeneğini seçin.
- Ayarları uygulamak için Uygula veya Kaydet butonunu kullanın.
Bu adımlar sadece NVIDIA grafik kartı kullanan sistemler içindir.
Klavye Kısayollarıyla Windows 11 Ekranını Döndürme
Windows 11’de ekranı hızlı bir şekilde döndürmek için kullanabileceğiniz bazı klavye kısayolları bulunmakta:
- Ctrl + Alt + Yukarı Ok Tuşları: Bu kombinasyonu kullanarak ekranı normale döndürebilirsiniz (manzara modu).
- Ctrl + Alt + Sol Ok Tuşları: Ekranı 90 derece sola döndürmek için bu kısayolu kullanabilirsiniz.
- Ctrl + Alt + Sağ Ok Tuşları: Ekranı 90 derece sağa döndürmek için bu kısayolu kullanabilirsiniz.
- Ctrl + Alt + Aşağı Ok Tuşları: Ekranı baş aşağı 180 derece döndürmek için bu kısayolu kullanabilirsiniz.
Not: Bu klavye kısayolları her bilgisayarda standart olarak bulunmayabilir. Genellikle Intel grafik kartları kullanan sistemlerde çalışır. Ayrıca, kısayolların çalışması için Intel Grafik Komuta Merkezi’nde Sistem kısayol tuşlarının etkinleştirilmiş olması gerekebilir.
Windows 11 ekran döndürme adımları bu kadar.
Sonraki: Windows 11 Yazıcıya Bağlanamıyor