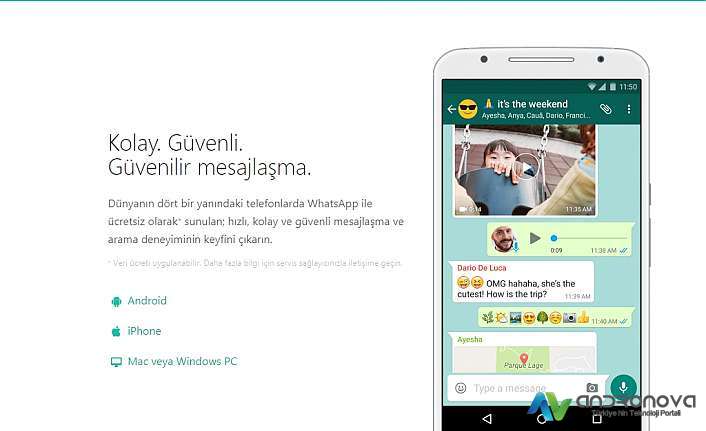Haberimizde, modem WiFi şifresini iPhone telefondan görmek için uygulanacak adımlara yer verirken, aynı zamanda bağlantı sorunlarına yönelik öneriler de sunuyoruz.
Modem kablosuz şifresini telefondan görmek için hazırladığımız bu içeriği genellikle bilgisayarı olmayan cep telefonu kullanıcıları okumaktadır. Geçmişte bu konuya dair birçok destek hizmeti sunduk. Bazen de modem kurulumunu bilgisayardan yapamayanlar veya Ethernet kablosu olmayanlar için mobil cihazlarla kablosuz erişim sağlayarak modem kurulumu konusunda yardımcı olduk. İçeriğimizde pek çok farklı konuya değindik. Belki de burada sizin için faydalı olabilecek bir konuya rastlayabilirsiniz.
Modem WiFi Şifresini iPhone’ dan Görme Adımları
- Cihazınızın ayarlarına gidin ve oradan Wi-Fi yazana dokunun.
- Şifresini öğrenmek istediğiniz ağın yanındaki ! işaretine dokunun.
- Parola alanına geçin ve üstüne bir kaç kez parmağınızla dokunup çekin.
- Ekrana kablosuz ağın şifresi çıkacak. Bir yere not alın.
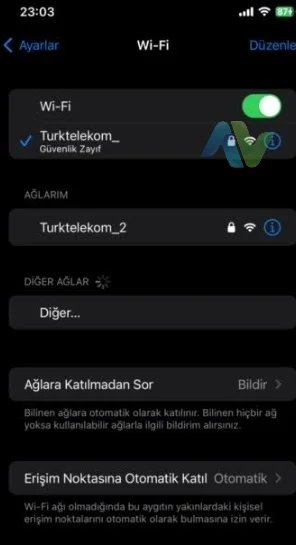
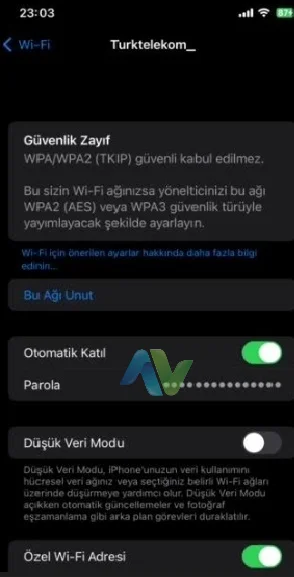
Modem WiFi Şifresini Tarayıcıdan Görmek İçin Adımlar
Genelde modem arayüzüne 192.168.1.1 ile ulaşılır. Google Chrome açın ve bu değerleri tarayıcıya girin.
Kullanıcı adı admin şifre genelde hizmet aldığınız yerin belirlediği şifredir. Örnek, superonline, turktelekom, admin veya boş geçilir.
Huawei modem için örnek adımlar: Modemin arayüzüne ulaştığınızda ana başlıklar arasında Kablosuz İnternet yazana dokunun. Kurulum başlığı altında yer alanlar içerisinde Wi-Fi şifresi alanındaki karakterleri göster alanından WiFi şifresini görebilirsiniz.
WiFi Bağlantı Sorunu
Kablosuz ağa bağlanırken sorun yaşayanların sık sık başına gelen uyumsuzluk, yanlış şifre ve cihaz engeli gibi bir çok neden oluşmakta. Burada ilgili ağı unut yaparak yeniden bağlanmanız gerekiyor. Sonrasında isterseniz ağ sıfırlarsınız. Örnek olarak iOS cihazlardaki sıfırlamayı anlattık.
Ağ Ayarlarını Sıfırlamanın Nedenleri
Ağ ayarlarını sıfırla, cihazlarda sıfırlama bölümünde yer alan ve ağ ile ilgili sorunlarda kullanılan önemli bir seçenektir. Bu işlemle ağ ve mobil aygıtta yapılan ayarlar sıfırlanır ve çözüm sağlanır. Çoğu kullanıcısının bilmediği bir seçenektir.
Bu sıfırlamanın yararlarından biri VPN yapılandırılması ve WiFi bağlantısı temizlenerek yapılan işlemdir. Bu yararlı ayar ne işe yarar aşağıdaki örnek sorunlarla daha iyi anlatacağız.
- Ağ ayarlarını sıfırlamak, hücresel veri ve kablosuz bağlantılarda yaşanan sorunların giderilmesine yönelik denenecek en iyi seçeneklerden biridir. Burada, bağlantılarda kopmalar, yavaşlama ve erişim tarafında sorunlara yönelik çözüm sunar.
- Zaman zaman ağ ayarlarında hatalar oluşabilir ve bu da bağlantı sorunlarına yol açar. Ağ ayarlarını sıfırlamak, bağlantıyı yeniden düzgün çalışmasına yönelik işlem yapar.
- Farklı ağlara bağlanırken zaman zaman bağlanma sorunları yaşanır. Burada hem modemi hem telefonu kapatıp açmamız yeterli oluyor. Ancak sorun çözülmezse bu seferde ağı sıfırlamayı denememiz gerekiyor.
- Birden fazla cihazlarda bağlantılar bazen modemden, bazen cihazdaki işletim sistemi kaynaklı durumlarda ortaya çıkabiliyor. Normalde bizim önerimiz, modemin içerisinde kanal ayarını otomatik ya da sabit bir değere çekmek olacak.
iPhone Ağ Ayarlarını Sıfırlama İşlemi
Ayarlar / Genel / Aktar veya Sıfırla sıralamasını takip edin ve içerisinde Sıfırla yazısına dokunup ilgili ağ sıfırlama seçeneğini ulaşın.

Eski sürümlerde buradaki seçenekler biraz daha değiştir. Bu işlemde internetle alakalı sonradan yapılan ayarlamalar sıfırlanır. Örnek verecek olursak, daha önce bağlandığınız Wi-Fi ağlarının giriş bilgileri silinir.
Sorunlar için bunun dışındaki tek yapacağınız işlem tüm ayarları sıfırlanması. Diğer seçeneklere dikkat ediniz.
Not: Bu sıfırlama işlemi, ağ şifrelerini ve önceden bağlantı yaptığınız Bluetooth cihazlarının bağlantı bilgilerini silecektir.
Kablosuz Bağlantılarda Oluşan Sorunlar
Kablosuz internet bağlantısında zaman zaman kopmalar ve ağ adının görünmemesi gibi sorunlar yaşanabiliyor. Özellikle iOS cihazlarda daha sık karşılaşılan bu sorun, “Erişim Noktası” alanının kullanılmasında zaman zaman ağ adının görünmemesi şeklinde ortaya çıkabilir. Hemen hemen tüm iPhone cihazlarda bu durum görülebilir. İnternetinizi paylaşıma açtıktan sonra bağlantıyı yaptıysanız, herhangi bir kopma durumunda otomatik olarak tekrar bağlanmadığı durumlarla karşılaşabilirsiniz. Bu gibi durumlarda genellikle 3-4 kez “Erişim Noktası” seçeneğini kapatıp açarak bağlantıyı tekrar sağlamaya çalışırız.
Eğer yukarıdaki durum sürekli yaşanıyor veya kapatıp açmanıza rağmen sorun hala devam ediyorsa, ağ ayarlarınızı sıfırlamanızı öneriyoruz.
VPN Kaynaklı Durumlar için Yapacağınız İşlemler
Ağda VPN kaynaklı sıkıntılar için yapılan işlemi kaldırmak için;
- Genel’ e girip VPN başlığına dokunun.
- İçerisinde yer alan yapılandırmanın yanındaki !’ e dokunun.
- Sonra VPN sil ile devam edin.
iPhone ağ ayarlarını sıfırlama konusuna benzer yazılarımıza da göz atmanızı öneriyoruz. Daha önce hazırladığımız, merak ettiğiniz birçok konuyu sitemizde bulabilirsiniz. Bu ana başlık altında yer alan çoğu seçeneğin önemli durumlarda kullanıldığını belirtmekte fayda var. Çok sık kullanılmayan, ancak ihtiyaç duyulduğunda oldukça gerekli olan bir bölümdür.
Sıradaki: Arama başarısız oldu ne demek