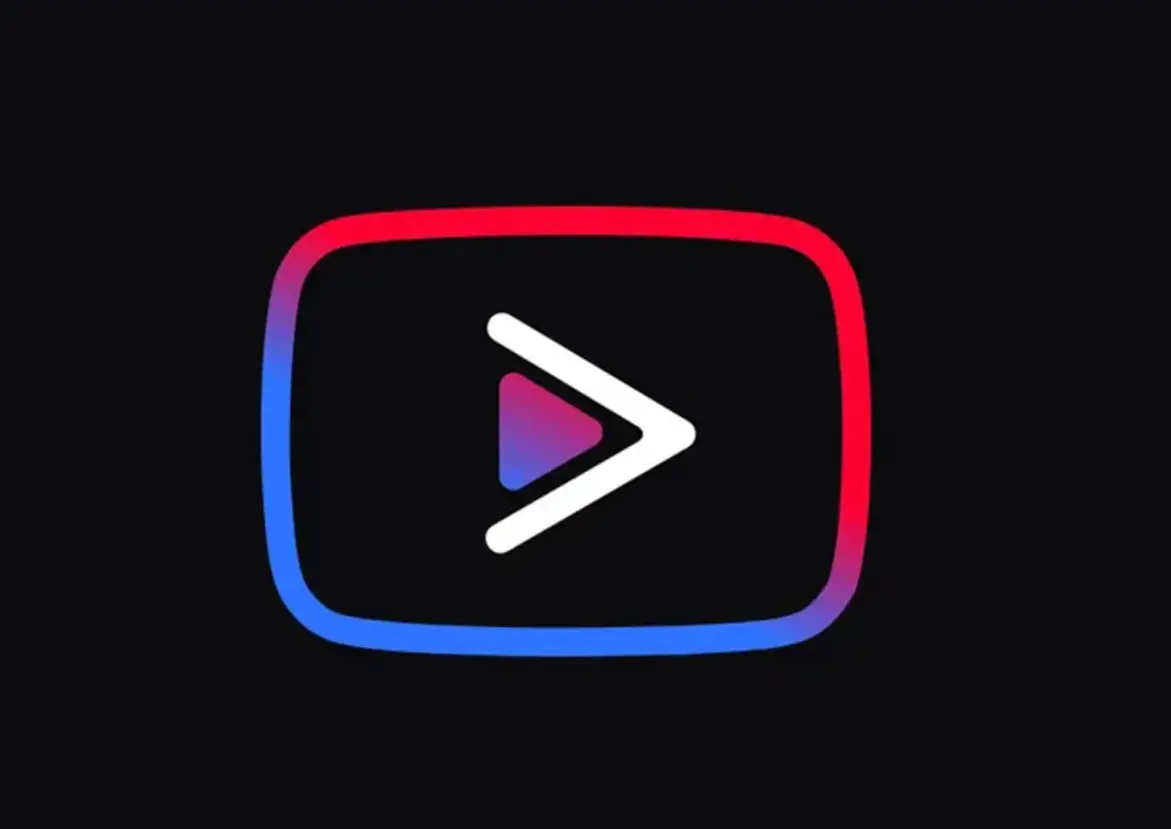Telefon WiFi görmüyor, Samsung cihazlarda yaşandığı gibi zaman zaman Huawei’ nin bazı eski modellerinde de karşımıza çıkıyor. Makalemiz, WiFi görmüyor sorununa yönelik çözüm önerileri içermekte.
Android wifi bağlanmıyor şikayetlerinin çoğunda aynı yol izlenmekte. Kablosuz modemi görmüyor hatasında ise dikkatli şekilde yapılacakların uygulanması şart.
Akıllı cep telefonlarda internetin yerini anlatmaya gerek yok diye düşünüyoruz. İnternet olmayan akıllı cihazların pek işe yaramadığını söyleyebiliriz. Çoğu uygulama internet erişimi ile çalışmakta ve WhatsApp gibi mesajlaşma uygulamalarının olmazsa olmazlarından. Bu içerikte cihazlarda görülen bağlantı sorunlarına yanıt vermeye çalışacağız.
Kablosuz bağlantı sorunlarında en sık kullanılan sistem olan Android wifi bağlanmıyor hatası yaşanmakta. iOS sisteminde çok sık olmasa da bununda kendine özgün bir sıkıntısı var. Wifi bağlanmıyor sorununda daha çok paylaşımda sorun görülmekte. Bunla alakalı bir içeriğimizi de yayına aldık.
Telefon WiFi görmüyor
Çoğu mobil kullanıcının karşısına çıkan bu problemin temel kaynaklı ya düşmelerden dolayı oluşan donanım arızaları ya da yazılım kısmında oluşan sorunlar. Bu satırda yazdıklarımızı okuyan teknik bilgisi olan herkesin az da olsa ne yapması gerektiğini bildiğini düşünüyoruz.
Telefon kablosuz ağı görmüyor ise;
- Farklı ağlarla test edilebilir,
- Sizin modeminizi görmüyorsa, cihazın kapatılmasından sonra ağı unut yapılarak tekrardan denenmesi gerekebilir,
- İki cihaz içinde geçerli olan versiyon güncellemelerinden sonra yaşanabilir,
- Virüs bulaşmasından veya yüklü olan bir uygulamadan dolayı yaşanabilir,
- Atılan ROM veya yüklenen herhangi bir şeyin buna neden olması mümkün,
- Çok sık cihazı düşürüyorsanız donanım arızası çıkmış olabilir,
İşte bunların kontrol edilmesinden sonra bir çözüm yolu bulacağınızı düşünüyoruz.
Samsung wifi bağlanmıyor sorunu görüldüğünde çözümü modelden modele değişebilir. Şirketin Galaxy modellerindeki çeşitlilikten dolayı şirketin güncellemelere yetişemediği yılarca söz edilmekte. Bazı zamanlar sürümle gelen bir sorunda bağlantı kopmaları ve bağlanmama sorunu çıkabiliyor. Bunları bir kaç başlıkla ele alabiliriz. Örnek telefondan kaynaklı durumlar, modem kaynaklı sorunlar ve kullanıcıyla alakalı hatalar diyebiliriz.
Android WiFi bağlanmıyor sorunu için öneriler
Burada çoğu cihazda yapılacak işlemler aynı olmakta. Ama bazı modellerin ilgili seçenekleri farklı yerde olabiliyor. Biz yinede genel olan seçenekleri yazmaya çalışacağız. Örnek resimli anlatım J7 Pro’ dan alınmıştır. Xiaomi veya Huawei cihazlarda yne aynı yöntemlerin geçerli olacağını belirtelim.
- Bağlantı yaptığınız ağı unut yaparak yeniden şifreyi girerek deneyin.
- Şifre yanlış olabilir her zaman kontrol etmekte fayda var.
- Telefonun ve de modemin kapatılması belki sorunu ortadan kaldırabilir.
- Başka ağlara bağlanmaya çalışarak analiz edelim.
- Modemde wifi adında boşluk ve Türkçe karakter kullanımı yapılmasın.
- Modemin kanal ayarının değiştirilerek denensin. Çoğunlukla 11 veya 6 kullanılmakta.
- Modem başka telefonda denenebilir.
- VPN uygulamasıyla kullanılıyorsa devre dışı bırakınız.
- Modeme dns verilebilir.
- Telefona dns vererek deneyin.
- Acaba telefon ip almıyor olabilir mi deneyin.
- Telefonun yazılımda hata olabilir ve fabrika ayarlarına döndürülerek denensin.
Google Play hizmetleri önbelleğini temizleme
Bilgisayarınızdaki Google Play Hizmetleri uygulamasının, ağa bağlanmaya çalışırken bu sorunun tetiklenmesine neden olan bazı bozuk önbellek verilere sahip olması mümkündür. Bu nedenle, aşağıdaki adımları takip ederek cep telefonunun depolama ayarlarına girerek önbelleği manuel olarak temizleyebilirsiniz:
- Telefonunuzun kilidini açın ve bildirim panelini aşağı sürükleyerek “Ayarlar” simgesine tıklayın.
- Ayarlarda “Uygulamalar” seçeneğine tıklayın ve ardından “Uygulamalar” bölümünü açın.
- Sağ üst köşedeki “Üç Nokta” simgesine tıklayın ve açılan menüden “Sistem Uygulamalarını Göster” seçeneğini seçin.”Sistem Uygulamalarını Göster” seçeneği seçilir.
- “Google Play Hizmetleri” seçeneğine tıklayın ve ardından “Depolama” düğmesine dokunun.
- Uygulama tarafından önbelleğe alınan verileri silmek için “Önbelleği Temizle” ve ardından “Verileri Temizle” düğmelerine tıklayın.
Bu adımları takip ederek Google Play Hizmetleri uygulamasının önbelleğini temizleyebilirsiniz. Bu işlem, özellikle ağ sorunları yaşadığınızda veya uygulama hatalarıyla karşılaştığınızda sorunun giderilmesine yardımcı olabilir.
Aygıt adını değiştirme
Bağlanmaya çalışırken yaşadığınız bağlantı sorununun, cep telefonunuzun belirlediğiniz Cihaz adının yönlendirici tarafından engellenmiş veya kara listeye alınmış olmasından kaynaklanabileceğini düşünebilirsiniz. Bu durumu ele almak için aşağıdaki adımları takip ederek cep telefonunuzun adını değiştirebilir ve sorunun çözülüp çözülmediğini kontrol edebilirsiniz:
- Telefonunuzun kilidini açın ve bildirim panelini aşağı sürükleyerek “Ayarlar” seçeneğine dokunun.
- Ayarlarda aşağıya doğru kaydırın ve “Hakkında” seçeneğine dokunun.
- “Cihaz Hakkında” bölümünde “Cihaz Adı” butonuna tıklayın.
- Cep telefonunuz için yeni bir cihaz adı girin ve değişiklikleri kaydetmek için onaylayın.
- Ana ekrana dönün, ardından Wi-Fi ağına tekrar bağlanmayı deneyin ve bağlantının başarılı olup olmadığını kontrol edin.
Bu adımları takip ederek cep telefonunuzun adını değiştirerek yönlendiriciye olan bağlantınızın iyileşip iyileşmediğini gözlemleyebilirsiniz. Aygıt adını değiştirmek, sorunun kaynağını bulma ve bağlantı sorunlarını giderme sürecinde yardımcı olabilir.
Özel DNS modunu devre dışı bırakma
Cep telefonunuzdaki Özel DNS modunun, bağlantı sorununun tetiklenmesinin nedeni olabileceği bazı durumlar vardır. Eğer bu mod etkinse, ancak ayarları doğru bir şekilde yapılandırmamışsanız, bir Wi-Fi ağına bağlanmaya çalışırken hata mesajları alabilirsiniz. Bu nedenle, aşağıdaki adımları takip ederek bu özelliği devre dışı bırakabilirsiniz:
- Telefonunuzun kilidini açın ve bildirim panelini aşağı sürükleyerek “Ayarlar” simgesine dokunun.
- Ayarlarda “Daha Fazla Bağlantı” seçeneğine tıklayın ve ardından “Özel DNS” butonuna dokunun.
- Açılan sayfada, “Özel DNS” seçeneğini “Kapalı” olarak ayarlayın.
- Yaptığınız değişiklikleri kaydetmek için ana ekrana geri dönün.
- Wi-Fi ağına tekrar bağlanmayı deneyin ve sorunun hala devam edip etmediğini kontrol edin.
Bu adımları takip ederek cep telefonunuzdaki Özel DNS modunu devre dışı bırakabilirsiniz. Özel DNS modunun yanlış yapılandırılmış olması, Wi-Fi bağlantı sorunlarının bir nedeni olabilir. Bu değişikliği yaparak sorunun giderilip giderilmediğini gözlemleyebilirsiniz.
Ayarları manuel olarak tanımlama
Bazen cep telefonunuz, ağa bağlanırken belirli bir sorun nedeniyle Wi-Fi bağlantısı için doğru ayarları otomatik olarak tanımlayamayabilir. Bu durumda, doğru ağ ayarlarını manuel olarak girmek sorunu çözebilir. İşte bu sorunu çözmek için atmanız gereken adımlar:
- Bildirim panelini aşağıya sürükleyin ve “Ayarlar” simgesine, yani dişli çarka tıklayın.
- Ayarlarda “Wi-Fi” seçeneğini seçin. Bağlanmaya çalıştığınız Wi-Fi ağını bulun ve üzerine uzun basın.
- Açılan menüde “Ağı Değiştir” seçeneğini seçin.
- Karşınıza çıkan ekranda, “Gelişmiş Ayarları Göster” kutucuğunu işaretleyin.
- IP ayarları bölümünde “Statik” seçeneğini seçin.
- Açılan gelişmiş ayarlar menüsünde, IP adresini manuel olarak girin. Daha sonra, birincil DNS sunucusu alanına “8.8.8.8” ve ikincil DNS sunucusu alanına “8.8.4.4” değerlerini girin.
- Değişikliklerinizi kaydedin ve ana ekrana geri dönün.
- Şimdi Wi-Fi ağına tekrar bağlanmayı deneyin ve bağlantının başarılı olup olmadığını kontrol edin.
Bu yöntem, Wi-Fi ağınıza otomatik olarak bağlanamadığınızda bağlantı sorunlarını gidermek için deneyebileceğiniz bir çözüm yoludur. Eğer sorun devam ederse, farklı çözüm yöntemlerini de denemeniz gerekebilir.
Ağa görmüyor ya da internete bağlanmıyor mu?
Örnek markanın adımlarına bakarak bu işlemi uygulayınız. Farklı markalara göre denenebilir ve seçeneklerde varsa ağı sıfırlayı uygulayınız. (“Yedekle sıfırla / ağ ayarlarını sıfırla”)
“Bağlantılar” yazılı bölümü açıyoruz.
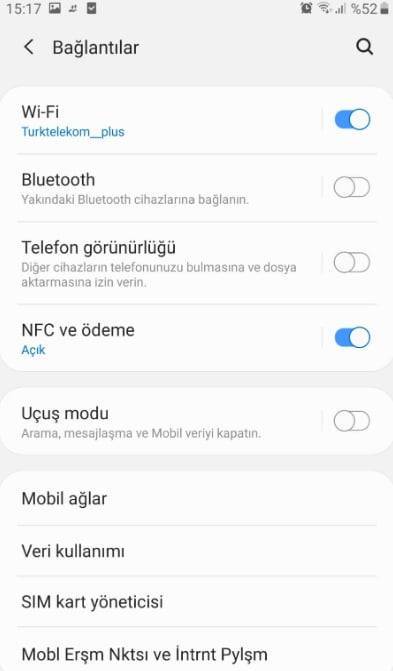
“WiFi” alanına geçiyoruz ve daha önce bağlanmış olduğumuz ağa unut yapıyoruz.

Bağlanacağınız ağın içerisine giriniz. “Gelişmiş” ile devam ediyoruz.

IP ayarlarındaki “DHCP” olanı “Statik” yapınız.

Manuel ip atamasını yapıyoruz. Modeminizin ip aralığına göre aşağıdakilere bakarak birebir yapabilirsiniz.

Modem nedenli bağlanmıyor sorunları
Modemle alakalı aksaklıklar içinde kablosuz kanalı manuel olarak değiştirerek 11 ve üzeri bir değerle denenmesi belki işe yarayabilir.
Şifreleme tipinin değiştirilerek denenmesinden sonra birde güvenlik duvarının pasif yapılarak kontrol edilmesi gerekebilir. Tabi reset atılmaya kadar bu durum devam edebilir. Son olarak modemin yazılımının güncellemesinden sonra tekrar incelenmesi gerekiyor.
Unutmadan uzun süre açık kalan cihazların arada birde olsa fişini çıkarıp biraz bekleterek takılması gerekiyor.
Telefon WiFi görmüyor hatasına yönelik çözüm önerilerimiz umarız yararlı olmuştur.