Photoshop donuyor sorunu Windows 11 kullanıcılarında daha sık yaşandığını düşünüyoruz. Tabi şikayetlerde yavaşlama sorunundan da bahsediliyor.
Neredeyse her dönem Photoshop yavaş çalışıyor şikayetleri karşımıza çıkıyor. Kullanıcıların en çok şikayet ettiği şeylerden biri. Ne yapacağını bilmeyenlerin büyük bir kısmı hızlandırma programlarını denediğini düşünüyoruz.
Geçmişten günümüze gelen sorunlar arasında sık kullanılan programların yavaş çalışması her zaman gündemde oluyor. Öncelikle kullandığınız programların donanım gereksinimlerini bilmeniz gerekiyor. Bu netleştiğinde gerisi sizin yapmanız gereken adımlardan oluşacaktır.
Photoshop donuyor sorunu
Photoshop açtığınızda donma sorunu başlarken açıldıktan sonra daha az donmalar yaşandığı oluyor. Lakin en önemli faktör arka plandaki çalışanların ne olduğunun bilinmesi. Bilmediğiniz neler çalışıyor kim bilir.
Gereksiz dediğimiz bir çok programın arka tarafta çalışıyor olması gereksiz donanım tüketimine yol açıyor. Bizim sık gördüğümüz Google Chrome çalışmasında aşırı tüketimin oluşması. Hele birde çoklu sekme açmışsanız o zaman daha da yük biniyor.
Arka planın kontrolü için:
- Klavyenizden ctrl, alt ve delete tuşlarına aynı anda basınız,
- Görev yöneticisini açın,
- İşlemler alanında ekli olan çalışan gereksizleri kontrol edin,
- Çalışmasını durdurmak istediklerinizi önce Google yardımı ile araştırın,
- Geçici durdurmak istediklerinizin üstüne sağ tıklaması yaparak, görev sonlandır yapın.
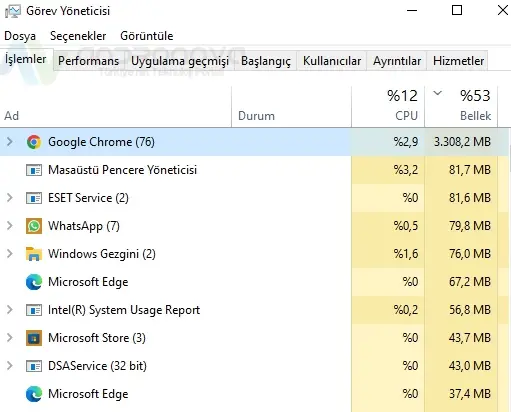
Unutmadan virüslü sistemlerde her türlü işlemde donma sorunu yaşanır.
Gereksiz programlardan kurtulun
Bilgisayarınıza yüklediğiniz gereksizler neler inceleyin ve kaldırın. Sonrasında disk birleştiriciyi çalıştırın.
Bunun için:
- Örnek c sürücüsüne sağ tıklayıp,
- Özellikler alanına girip,
- Araçlardan en iyi duruma getir seçeneğini çalıştırın.
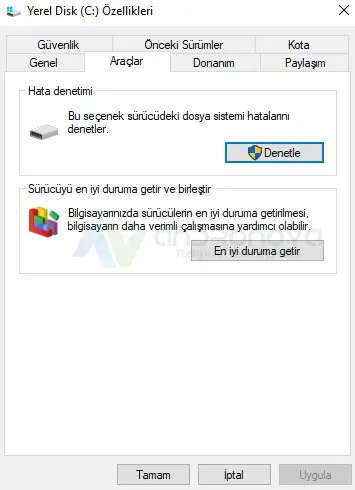
Sonrasında ise kaldırılanların kalıntılarını temizleme işlemini yapın. Bunun için yardımcı programlardan yararlanın. Örnek ccleaner.
Photoshop donuyor, Windows 10 kullanıcılarında farklılık gösterirken, Photoshop yavaş çalışıyor, Windows 11 sistemlerinde ap ayrı bir sebepten karşımıza çıkma olasılığı var. Bundan dolayı iyi bir analizden sonra gerekli adımları uygulayın.
Donanım gereksinimlerine bakın
Kullandığınız Photoshop sürümünün sistem gereksinimine bakınız. Kontrol ettiniz ve yetersiz kalıyorsa, hangi parçayı yükseltecekseniz bunun araştırmasını yapınız. Genelde RAM, disk ve ekran kartı işinizi görecektir. Diskten kasıt hard disk sata ise SSD’ ye geçiş yapmanız gerekiyor.
Yazımızın devamında Photoshop kullanımı ile ilgili bir örnek işlemi sizlerle paylaşacağız.
Photoshop kullanım örnekleri
Bazen ihtiyacımız olan bir resmi ya da dokuyu özgün olarak tasarlamak istediğimizde Photoshop’un bize ne kadar fazla seçenek sunduğuna inanmak gerçekten zor. Photoshop’ta yapması bir o kadar kolay ama bir o kadar da güzel olan Lava dokusunu yaparken eminim ki siz de eğleneceksiniz çünkü Photoshop’un mekaniği sayesinde asla biri diğeri ile birbirine benzemiyor.
İlk olarak istediğiniz ölçüde bir ekran açarak başlayalım. Aşağıda görüldüğü gibi birincil ve ikincil renk kutusunu siyah ve beyaz olarak ayarlayalım. Bunu “D” tuşuna basarak kısa yoldan yapabilirsiniz. Ardından Filter / Render / Clouds’u seçelim. Aşağıdaki gibi bir görüntü elde edeceksiniz.
Sonrasında bu layer’in üzerine Filter / Render / Diffrence Clouds’u seçerek istediğimiz görüntüyü elde edene kadar filtreyi tekrarlayalım. Diffrence Cloud’s her üst üste yaptığınız da daha farklı ve iç içe geçmiş bir görünüm kazanır. Aynı zamanda siyah ağırlıklı bir dokuda karar kılmanız lava dokusunu daha gerçekçi gösterecektir.
İpucu: Photoshop’ta CTRL+F komutu son yaptığınız filtreyi tamamen aynı şekilde seçili layer’a uygular. Böylece bir çok kez menüden komutu seçmek yerine klayve komutu ile zaman kazanabilirsiniz.
Photoshop renklendirme adımı
Lava dokusunun temeli hazır olduğuna göre renklendirmeye başlayabiliriz. Öncelikle layeri, layers bölümünden üzerine gelip sağ tıklayarak “Duplicate Layer” komutu ile çoğaltıyoruz. Şimdilik bu çoğalttığımız layeri kapatalım. Sonra alttaki layerimizi seçip CTRL+U kısayolu ile Hue/Saturation penceresini açalım. Pencerenin sağ alt renk çubuklarının üzerindeki kutudan “Colorize” kutucuğunu işaretliyelim. Aynı zamanda “Preview”in de işaretli olduğundan emin olalım. Artık lavamıza renk verebiliriz. Ayarlar kısmından “Hue : 15”, “Saturation :75” ve “Lightness : -30” değerlerini veriyoruz. Renk hoşunuza gitmezse değerler ile oynayabilirsiniz.
Artık üstteki layeri açabiliriz. Üstek ki layer’i layers kutucuğuncan “Normal” yazan penceredeki seçenekleri açarak “Overlay” olarak seçiyoruz böylece üst layerin renkleri aşağıdaki layerin renkleri ile iç içe geçecek.
Şimdi de Lavanın akışkan ve parlak efektini vermek için alttaki renklendirdiğimiz layera filte uygulayacağız. Bunun için Filter / Artistic / Plastic Wrap…’ı seçiyoruz. Değerleri “Hightlight Strenght: 3”, “Detail: 15” ve “Smoothness: 6” olarak ayarlıyoruz. Son olarak yukarıdaki “Overlay” olan siyah beyaz layera da yine CTRL+F ile aynı efekti veriyoruz.
Ve lavamız artık hazır. Filtre ayarları ve renkler ile oynayarak daha farklı dokuları da elde etmeniz mümkün.
Haberimizde birde Photoshop açılmıyor konumuzu önermek istedik.




