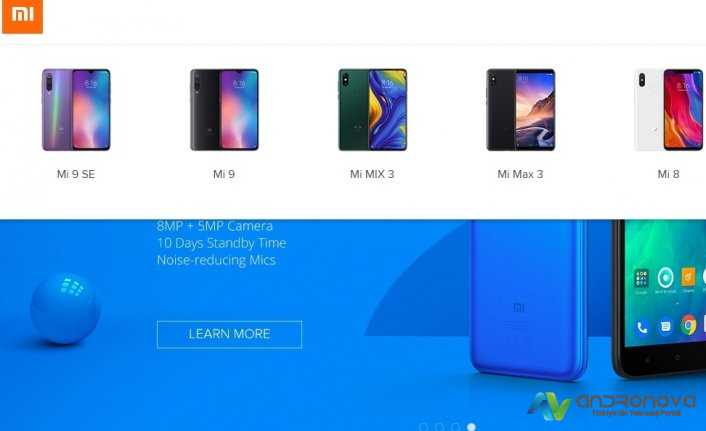Macbook ve iMac yedek nasıl alınır ve yedek geri nasıl yüklenir ülkemizde çok fazla sorulmuyor. Malum çoğunluk Windows 10 kullanmakta.
iMac yedek alma sizi sabit sürücü çökmelerinden veya sistem felaketlerinden kaynaklanan büyük rahatsızlıktan kurtaracaktır. Çok sayıda dosyayı saklamak için kullanışlı, Apple’ın Time Capsule gibi harici bir sabit sürücü verileri otomatik olarak yedekleyebilir veya dosyaları cihaza manuel olarak taşıyabilirsiniz. Peki yedek nereye alınır ve nasıl geri yüklenir?
iMac’inizde Time Machine adlı önceden yüklenmiş bir program, tüm sistem ayarlarınızı ve dosyalarınızı saatlik olarak otomatik olarak yedeklemek için harici sürücülerle çalışır. Alternatif olarak, iCloud veya üçüncü taraf bir yedekleme hizmeti kullanmak, önemli dosya ve ortamları depolamak için yararlı olabilir, çünkü bir yedek hesabına internet erişimi olan hemen hemen tüm cihazlardan erişebilirsiniz.
Mac / iMac nasıl yedeklenir?
Harici Disk
- Harici sabit sürücünüzü açık bir USB, FireWire veya Thunderbolt bağlantı noktası kullanarak iMac’e takın.
- Açılır iletişim kutusundan “Yedek Disk Olarak Kullan” ı tıklayarak harici sürücünüzü Time Machine’i kullanmak için birincil aygıt olarak ayarlayın veya Time Machine’in birincil aygıtı olarak başka bir aygıt atamak için “Kullanma” seçeneğini belirleyin.
- Harici sabit sürücü klasörünü bulmak için iMac’s Dock’ta “Finder” seçeneğini açın.
- Dosyaları iMac’inizden harici sabit sürücü klasörüne sürükleyip bırakın.
iCloud
- Apple simgesini tıklayın ve “Sistem Tercihleri” ni seçin.
- İnternet ve Kablosuz alt menüsünden “iCloud” u seçin.
- Apple kimliğinizi girin.
- Posta, Kişiler, Notlar, Safari vb. Gibi iCloud’un yedekleyebileceği uygulamalarla ilişkili onay kutularını işaretleyin.
İpuçları
Üçüncü taraf harici bir sabit sürücü satın alırsanız, Mac uyumlu olduğundan emin olun. Bazı harici sürücüler kutusundan çıkar çıkmaz Mac uyumlu olurken, diğerleri yalnızca PC olacak veya Mac için yeniden biçimlendirilecek.
Harici bir sabit sürücüyü Time Machine’e ilk kez bağlarken, Time Machine birçok dosyayı harici sürücüye taşıdığından, ilk yedekleme işlemi uzun zaman alacaktır. Mümkünse, bilgisayarın ilk yedeklemeyi gece boyunca yapmasına izin verin.
- Harici sabit sürücünüzde iMac’in başlangıç sürücüsüyle en azından eşleşecek kadar alan olduğundan emin olun.
- Apple ücretsiz iCloud depolama alanı sunar, ancak sınırlı bir kapasite olacaktır. Gerekirse ek alan satın alın.
- Uyarılar! Yedek depolama hizmetini kullanmadan önce şirketin gizlilik politikalarını okuduğunuzdan emin olun.
Harici sabit sürücünüzü bir duvar prizine veya aşırı gerilim koruyucusuna bağlı tutarsanız, yedek sürücünüz de iMac’inizin yaptığı gibi güç dalgalanmasına yenilebilir. Bir yedek sürücüyü fişten çekin ve evinizde güvenle saklayın.
Alınan yedekler ya diske ya da Apple’ un sunucularına alınmakta. Ücretsiz yedekleme miktarı 5 GB ve isteyen daha yüksek alanları ücret karşılığı satın alabilir.



Mac yedeği geri yükleme resimli anlatım
Alınan yedeği geri yüklemek için izlenilecek adımların sıralaması aşağıda yer alıyor. Yedeklemede kullanılacak disk Mac’ e bağlı olup olmadığını kontrol ediniz.
- Uygulamalar klasöründe İzlenceler’ i bulunuz
- Geçiş Yardımcısı açılacak
- Ülke, ağ ve klavye ayrıntıları ayarlanacak
- Yardımcı geçiş işlevi başlayacak
- Nasıl aktarılması gerektiği sorulabilir
- “Time Machine” ya da başlangıç diski aktarımı seçilebilir






Güncelleme Tarihi: 10 Mayıs 2020, 14:51