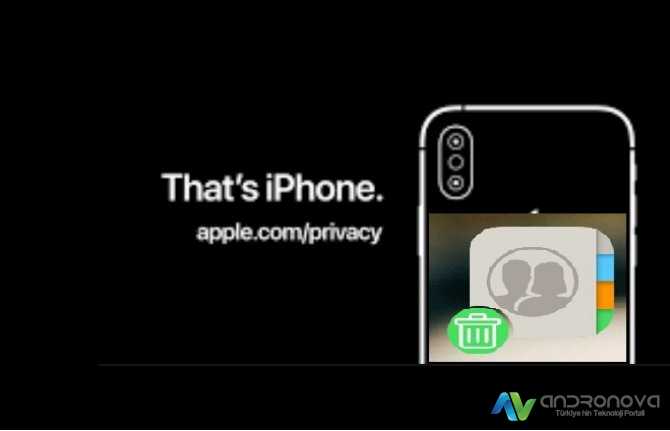iMac hard diski SSD' ye işleminde sorunsuz tüm veriler aktarılabilir. Birebir disk klonlama işlemi yapılmakta. macOS Yedek alma programı ile disk aktarma yapılır.
Apple iCloud aracılığıyla bulut tabanlı bir yedekleme seçeneği sunsa da, harici bir sürücüde fiziksel bir yedekleme oluşturmak her zaman iyi bir fikirdir. Verilerinizi harici bir sürücüye kaydetmek, gizliliği ve güvenliği artırır ve dosyalarınıza internet bağlantısı olmadan erişebileceğiniz anlamına gelir.
Verilerinizin bir yedeğini oluşturmak için disk sürücünüzü nasıl doğru bir şekilde biçimlendireceğinizi ve iMac nasıl yedek alınır soruna cevap verebilmek için Time Machine özelliğini nasıl kullanacağınızı inceleyelim. iMac hard disk kopyasının yedeği nasıl alınır ve SSD’ e nasıl aktarılır gerekli açıklamayı aşağıda bulacaksınız.
Uyarı: iMac garanti kapsamında ise hard disk değişimi ürünün garanti dışı kalmasına neden olabilir. RAM’ i kendiniz kasayı açmadan değiştirebilirsiniz. Ama hard disk değişimi için kasa açılmakta.
Time Machine ile yedekleme
Time Machine, Mac’inizi otomatik, zamanlanmış yedeklemelerle yedeklemenizi sağlar. Harici sürücünüzün Mac’inize sürekli olarak bağlanmasının sakıncası yok ise, Time Machine yedekleme işleminden çok fazla iş çıkarır. Etkinleştirmek için yapmanız gerekenler:
Adım 1: Time Machine’i açın ve açık olduğundan emin olun.
Time Machine’i Dock’unuzda bulunan Sistem Tercihleri’nde bulabilirsiniz. Time Machine penceresinin sol tarafında “Otomatik Olarak Yedekle” etiketli bir onay kutusu vardır – Time Machine’i açmak için bunu işaretleyin.
Adım 2: Sürücünüzü seçin.
Disk Seç altında, verilerinizi yedeklemek için sürücüyü seçin. İlk bölümün altındaki biçimlendirme adımlarını tamamladıysanız, şifreli bir sürücünün parolasını girmeniz gerekebilse de bu bir sorun olmamalıdır.
Adım 3: Seçenekleri kontrol edin.
Seçenekler düğmesinin altında, hangi birimleri yedeklemek istediğinizi seçebilirsiniz; bu, tümünü kaydetmek istemiyorsanız gayet kullanışlı bir seçenektir.
Time Machine, verileriniz otomatik olarak yedeklenmeye başladığı andan ve bir şeyler ters giderse 24 saat öncesine ait geçmiş verileri, geçen aydaki herhangi bir günün verilerini ve Time Machine’in çalışmaya başladığından bu yana haftalık verileri almanıza izin verecektir.
iMac macOS işletim sistemini SSD aktarma
Apple’ ın önerdiği yazılım “Time Machine” programıdır. Her iki disk ilgili iMac bilgisayara bağlı olması gerekiyor. Öncelikle yedeği bir yerde muhafaza ediniz.
- Sistem bilgileri bölümü açılacak ve kenar çubuğu kısmında “Depolama” seçilecek
- Depolma aygıt listesinde yeni diski seçiniz
- Dosya sisteminde ”G. HFS +” ve sonrasında B. harita türünde ise ”GPT” seçili ise doğru bir biçimlendirme şeklindedir.
- Eğer disk biçimlendirme olmadı ise o zaman “Disk izlencesi” kullanılacak (Biçim MacOS genişletilmiş ve şema GUID)
- Masaüstünde ya da “Finder” bölümünde kenar çubuğu kısmında simge çıkacak. Buradan yeni disk seçilecek
- Menüden Dosya> Bilgi Ver burada bir bilgi pencerisi açılacaktır
- Paylaşma / İzinler yanında içerik gösterme üçgeni tıklanacak
- Pencere alttında kilit kapalı ise kilit tıklanacak ve yönetici bilgilerinizi yazacaksınız
- ”Bu diskte sahipliği yok say” seçeneğindeki kutusunda işaet olmayacak



Güncelleme Tarihi: 01 Mayıs 2020, 21:01