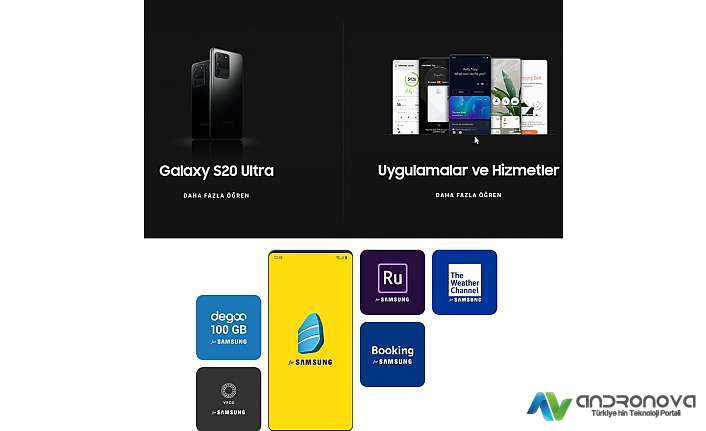Android cihazda Bluetooth çalışmıyor sorunu için uygulanacak adımların listesini bu içerikte hazırladık.
İşlemlere geçmeden önce, cihazınızı yeniden başlatıp deneyin. Duruma göre Bluetooth ayarları ve yazılım güncelleme seçeneklerini denersiniz.
Bluetooth Ayarlarını Yeniden Etkinleştirme
Eğer telefonunuz başka bir Bluetooth cihazıyla eşleştiremiyorsanız veya bağlantı sorunları yaşıyorsanız, Bluetooth ayarlarını yeniden etkinleştirmek sorununuzu çözebilir. İşte adım adım bir rehber:
- Bildirim Gölgesini Kullanma: Ekranın üst kısmından aşağı doğru kaydırarak bildirim gölgesini görüntüleyin.
- Bluetooth Düğmesini Açma/Kapatma: Bluetooth simgesini bulun ve ona dokunarak Bluetooth’u kapatıp tekrar açın.
- Ayarlar Menüsünden: Alternatif olarak, Ayarlar uygulamasını açın. Bu genellikle ana ekranınızda bulunan dişli simgesi veya Ayarlar kısayoluyla erişilebilir.
- Bağlantılar veya Kablosuz ve Ağlar Bölümüne Gidin: Ayarlar menüsünde “Bağlantılar” veya “Kablosuz ve Ağlar” gibi bir seçenek bulun. Buna dokunun.
- Bluetooth Ayarlarına Girin: Bu menüde “Bluetooth” seçeneğini bulun ve tıklayarak Bluetooth ayarlarına gidin.
- Bluetooth’u Kapatıp Açın: Bluetooth anahtarını kapatın (eğer açık değilse, zaten kapalıdır) ve tekrar açın. Bu, Bluetooth’u yeniden etkinleştirecek ve bağlantı sorunlarını düzeltebilir.
- Eşleştirme Durumunu Kontrol Edin: Bluetooth’u açtıktan sonra, telefonunuzu diğer cihazla eşleştirip eşleştiremediğinizi kontrol edin. Eğer eşleştirme yapılamıyorsa, cihazlar arasındaki Bluetooth bağlantısını kontrol edin.
Cihazların Eşleşmesini Kaldırma ve Yeniden Eşleştirme
Telefonunuzun diğer cihazlara bağlanırken sorun yaşadığınızda, bu cihazların eşleşmesini kaldırıp yeniden eşleştirmeyi denemek sorununuzu çözebilir. İşte adımlar:
- Ayarlar Menüsüne Gidin: Telefonunuzun ayarlar menüsünü açın. Bu genellikle ana ekranınızda bulunan dişli simgesi veya Ayarlar kısayoluyla erişilebilir.
- Bağlı Cihazlar veya Bluetooth Ayarlarına Girin: Ayarlar menüsünde “Bağlı Cihazlar” veya “Bluetooth” gibi bir seçenek bulun. Bu seçeneğe dokunun.
- Eşlenen Cihazları Bulun: Eşleşen cihazları içeren bir liste göreceksiniz. Bazı telefonlarda bu liste “Bluetooth” ayarı altında olabilir. Unutmak istediğiniz cihazı bulun.
- Eşleşme İptal Etme: Seçtiğiniz cihazın yanındaki dişli çark simgesine dokunun. Ardından, “Eşleştirmeyi Kaldır” veya “Cihazı Unut” gibi bir seçenek bulun ve ona dokunun.
- Onay İşlemi: Bir onay mesajı göründüğünde, “Cihazı Unut” veya “Eşleşmeyi Kaldır” seçeneğini onaylayın.
- Bağlantıyı Kesin ve Yeniden Eşleştirin: Cihazın eşleşmesini kaldırdıktan sonra, bağlantıyı kesin ve tekrar bağlanmak istediğiniz Bluetooth cihazını eşleştirme modunda olduğundan emin olun. Gerekirse eşleştirme onay kodunu girdiğinizden emin olun.
Cihazlar Arasındaki Mesafeyi Kontrol Etme
Bluetooth’un sınırlı bir sinyal menziline sahip olduğunu unutmamak önemlidir; genellikle maksimum 30 feet (yaklaşık 9 metre) mesafeyi destekler. Bu nedenle, telefonunuzla Bluetooth cihazınız arasındaki mesafenin bu sınıra uygun olduğundan emin olmalısınız. Daha yakın mesafelerde, daha sağlam ve istikrarlı bir bağlantı elde edersiniz, bu yüzden cihazlar arasındaki mesafeyi mümkünse minimize etmek önemlidir.
Ayrıca, duvarlar, mobilyalar veya diğer büyük nesneler gibi engeller de Bluetooth sinyalinin zayıflamasına neden olabilir. Örneğin, bir Bluetooth hoparlörden kesikli ses alıyorsanız, cihazları birbirine yaklaştırmayı denemek, bağlantı kalitesini iyileştirebilir. Cihazlarınızı mümkünse diğer elektronik cihazlardan uzak tutmak da sinyal kalitesini artırabilir.
Ayrıca, Bluetooth bağlantısı sırasında diğer cihazlardan gelen elektromanyetik interferansı önlemek için telefonunuzun veya Bluetooth cihazınızın başka elektronik cihazlardan uzakta bulunmasına özen gösterin. Bu, bağlantı sorunlarını minimize etmeye yardımcı olabilir.
Android’in Önbelleğini Temizleme
Eğer Bluetooth ile ilgili sorunlar yaşıyorsanız ve bu sorunların bozuk veya aşırı yüklenmiş dosya önbelleğinden kaynaklanıyor olabileceğini düşünüyorsanız, Android’in önbelleğini temizlemeyi deneyebilirsiniz. İşte adım adım bir rehber:
- Ayarlar Menüsüne Gidin: Telefonunuzun veya tabletinizin ayarlar menüsünü açın. Bu genellikle ana ekranınızda bulunan dişli simgesi veya Ayarlar kısayoluyla erişilebilir.
- Depolama veya Depolama ve USB Seçeneğine Girin: Ayarlar menüsünde “Depolama” veya “Depolama ve USB” gibi bir seçenek bulun. Bu seçeneğe dokunun.
- Önbelleği Temizleme Seçeneğini Bulun: Depolama menüsünde, “Önbelleği Temizle” veya “Önbelleği Sil” gibi bir seçenek arayın.
- Onay İşlemi: Önbelleği temizleme seçeneğini bulduğunuzda, üzerine dokunun ve gelen onay mesajını onaylayın.
- Cihazı Yeniden Başlatın: Önbelleği temizledikten sonra, cihazınızı yeniden başlatarak değişiklikleri uygulayın.
- Bluetooth Cihazınızı Tekrar Eşleştirin: Ayarlar menüsüne geri dönün, “Bağlı Cihazlar” veya “Bluetooth” seçeneğine gidin ve Bluetooth cihazınızı telefonunuzla tekrar eşleştirmeyi deneyin.

Ağ Ayarlarını Sıfırlama: Android Bluetooth Çalışmıyor Sorun Giderme
Eğer Bluetooth sorunları devam ediyorsa ve birden fazla cihaza bağlandıysanız veya bağlantı ayarlarınızı özelleştirdiyseniz, ağ ayarlarını varsayılan değerlerine sıfırlamak sorununuzu çözebilir. Ancak unutmayın ki bu işlem Wi-Fi bağlantılarınızı da sıfırlayacaktır. Bu nedenle, ağınıza yeniden bağlanmanız gerekecektir. Bu işlemler Bluetooth çalışmıyor sorununu çözebilir.
1. Ayarlar Menüsüne Gidin: Telefonunuzdaki Ayarlar uygulamasını açın. Bu genellikle ana ekranınızda bulunan dişli simgesi veya Ayarlar kısayoluyla erişilebilir.
2. Sistem veya Genel Yönetim Ayarlarına Girin: Ayarlar menüsünde, “Sistem” veya “Genel Yönetim” gibi bir seçenek arayarak bu bölüme girin.
3. Sıfırla Seçeneklerini Bulun: Sistem veya Genel Yönetim bölümünde, “Sıfırla” veya “Ayarları Sıfırla” seçeneğini arayın. Bu seçeneği bulana kadar aşağıya doğru kaydırabilir veya arama çubuğunu kullanabilirsiniz.
4. Ağ Ayarlarını Sıfırla Seçeneğini Bulun: Sıfırla seçenekleri arasında “Ağ Ayarlarını Sıfırla” veya benzer bir seçeneği bulun ve üzerine dokunun.
5. Onay İşlemi: Ağ ayarlarını sıfırlama işlemi, Wi-Fi, mobil veri ve Bluetooth dahil tüm ağ ayarlarını varsayılan değerlerine döndürecektir. Bu nedenle, işlemi onaylamak için ekrandaki “Ayarları Sıfırla” veya benzeri bir düğmeye dokunun.
Bluetooth Sorunlarını Giderme: Bluetooth Çalışmıyor Onarma
Bluetooth teknolojisi, Android cihazlarınızda farklı türde sorunlara neden olabilir.
1. Bluetooth Ayarını Yeniden Etkinleştirme: Telefonunuzda Bluetooth’un etkin olup olmadığını kontrol etmek için bildirim gölgesini aşağı çekin. Bluetooth simgesini bulun, üzerine dokunun ve Bluetooth’u kapatıp tekrar açın. Alternatif olarak, Ayarlar uygulamasını açın, Bağlantılar veya Bluetooth bölümüne gidin, Bluetooth’u kapatın ve ardından tekrar açın.
2. Cihazların Eşleşmesini Kaldır ve Yeniden Eşleştir: Ayarlardan Bağlı Cihazlar veya Bluetooth bölümüne gidin. Eşleşmiş cihazları bulun, üzerine dokunun, ve ardından “Eşleştirmeyi Kaldır” veya “Cihazı Unut” seçeneğine dokunun. Daha sonra cihazınızı tekrar eşleştirin.
3. Android Cihazınızı Yeniden Başlatma: Android cihazınızı tamamen kapatın ve yeniden başlatın. Bu, bellekteki olası hataları temizleyerek Bluetooth sorunlarını çözebilir.
4. Cihazlar Arasındaki Mesafeyi Kontrol Etme: Bluetooth’un sınırlı bir menzile sahip olduğunu unutmayın. Cihazlar arasındaki mesafeyi maksimum 30 feet (yaklaşık 9 metre) olarak tutmaya çalışın. Engellerden uzak durun ve cihazları birbirine mümkünse yaklaştırın.
5. Android’in Önbelleğini Temizleme: Ayarlardan “Depolama” veya “Depolama ve USB” bölümüne gidin. Önbelleği temizleme seçeneğini bulun ve önbelleği temizleyin. Bu, Bluetooth ile ilgili dosya önbelleğini temizleyerek sorunları giderebilir.
6. Bluetooth Önbelleğini Temizleme: Ayarlardan “Uygulamalar” bölümüne gidin, Bluetooth’u seçin, “Depolama ve önbellek” seçeneğine dokunun ve ardından “Önbelleği Temizle” seçeneğine dokunun.
Android’de Bluetooth Sorunlarını Giderme
Bluetooth, yakındaki cihazlarla bağlantı kurmak için mükemmel bir teknolojidir, ancak cihazınızda çalışmadığında sorunlar yaşanabilir. Şarkı atlamaları veya başka bir cihaza bağlanma gibi çeşitli sorunlar ortaya çıkabilir. Neyse ki, aşağıdaki sorun giderme adımlarıyla Bluetooth sorunlarını çözebilirsiniz. Ağ ayarlarını sıfırlama adımını unutmayın, bu işlemi gerçekleştirdiğinizde Wi-Fi ağınıza ve tüm Bluetooth cihazlarınıza yeniden bağlanmanız gerekecektir.
1. Bluetooth Ayarını Yeniden Etkinleştirme:
- Bildirim gölgesini aşağı çekerek veya Ayarlar uygulamasına giderek Bluetooth’u kapatın ve ardından tekrar açın.
2. Cihazların Eşleşmesini Kaldır ve Yeniden Eşleştir:
- Ayarlardan “Bağlı Cihazlar” veya “Bluetooth” bölümüne gidin.
- Eşleşmiş cihazları bulun, üzerine dokunun ve “Eşleştirmeyi Kaldır” veya “Cihazı Unut” seçeneğine dokunun.
- Cihazı tekrar eşleştirin ve bağlantıyı deneyin.
3. Android Cihazınızı Yeniden Başlatma:
- Android cihazınızı kapatın ve tekrar açın. Bu, bellekte olası hataları temizleyerek Bluetooth sorunlarını düzeltebilir.
4. Cihazlar Arasındaki Mesafeyi Kontrol Etme:
- Bluetooth’un sınırlı menziline dikkat edin. Cihazlar arasındaki mesafeyi maksimum 30 feet (yaklaşık 9 metre) olarak tutmaya çalışın.
5. Ağ Ayarlarını Sıfırla:
- Ayarlardan “Sistem” veya “Genel Yönetim” bölümüne gidin.
- “Sıfırla” veya “Ayarları Sıfırla” seçeneğine gidin.
- “Ağ Ayarlarını Sıfırla” seçeneğini bulun ve onaylayarak ağ ayarlarını sıfırlayın.
Android Bluetooth çalışmıyor hatası için önerilerimiz buraya kadar.